Recovering Unsaved Word Documents
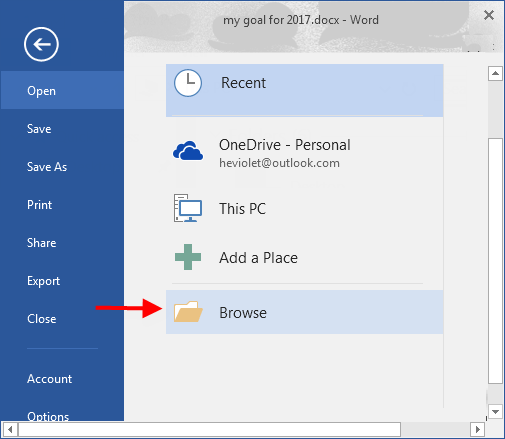

During the time your word document has been lost, it is possible that word application could have rewritten the document. Damage to the word document structure will make the word file unreadable. If that has happened, what you could do is use a file recovery app such as Recuva, one of the best file recovery apps out there, and it is free to use. How to recover unsaved Word documents with Word tools. This method is effective when a computer is suddenly rebooted, if there is a power loss, and so on. All you need is to re-open the Word document and on the left side you will see the Document Recovery tab. Unsaved documents can be restored by double-clicking the left mouse button. Here's how to recover a lost Word document on Windows 10: Open a new Word file and click the File menu. Choose Options and click on Save. Under the 'Save documents' section, locate AutoRecover file location path and copy it. Press Win-E to open File Explorer. Then, paste the path in its address bar and press Enter. Method 3: Recover deleted / lost Word documents using Word file recovery software. Free download Word file recovery software. If the first two methods fail to get back lost Word documents, you can try utilizing Word file recovery software. An effective Word file recovery program can help you recover lost Word document files safely and quickly. Right click on the Word file, choose 'Put Back', then the word document will appear in the popped folder; Way #3. Recover Lost or Deleted Word Document on Mac from Backup. In fact, if you have a good habit to back up files via online storage services, that would be much easier to get the lost or deleted word document back.
- 1. In MS Word, click the File Tab in the upper left.
- 2. Click Manage Document and select Recover Unsaved Documents from the drop-down list.
- 3. Check for your missing file in the dialog box..
- 4. Open the recovered Word document and click the Save As button in the top banner..
5 Ways to Recover an Unsaved or Deleted Word Document
Closing the Word accidentally or program/system crash may cause the unsaved Word document to disappear. Luckily, there is still a chance to recover unsaved Word documents in Windows 10 from Temporary Files, AutoRecover, or Word Document Recovery. Besides, if your saved Word document gets deleted, you can restore deleted Word documents from the recycle bin or using data recovery software. You may apply any fix listed here to bring your unsaved Word file back:
| Workable Solutions | Step-by-step Troubleshooting |
|---|---|
| Fix 1. Recover from Temporary Files | Open Word > Click 'File' > 'Info' > 'Manage Document'..Full steps |
| Fix 2. Recover from AutoRecover | Open Word > Click 'File' > 'Options' > 'Save' > Copy AutoRecover file..Full steps |
| Fix 3. Use Document Recovery | When your system comes back online, reopen Microsoft Word..Full steps |
| Fix 4. Restore from Recycle Bin | Go to the Recycle Bin. Check if the deleted word file is still there. If you don't know the name..Full steps |
| Fix 5. Try Data Recovery Software | Choose the hard disk drive or a specific folder and click the San button..Full steps |
Have you accidentally closed your Word application without saving the document you had been working for a few hours? Have you lost the Word file unsaved due to a sudden program crash? Or mistakenly deleted some saved and essential Word document? If you are looking for an effective solution, you've come to the right place. In this article, we will show you the most useful ways to recover unsaved Word documents. Furthermore, we also introduce you to a renowned office file recovery tool - EaseUS Data Recovery Wizard to help you get back deleted Word document in a few clicks. It is also competent to repair corrupted video files.
Solution 1. Recovering Unsaved Word Document from Temporary Files
Unsaved Word documents vanishing is a very unpleasant problem. Take it easy. There are three possible ways to bring them back in Word 2019/2016/2013/2010/2007/2003. And these guides also work for recovering unsaved Excel documents on Windows.
- Tip
- The following operations are performed on Word 2016 edition. The steps are similar for Word 2013-2019.
This method is similar to the AutoRecover in Solution 2. It requires you to turn on the AutoSave feature to find the temp files of lost or unsaved Word files on PC. You can find the unsaved File directly through the following path:
C:UsersOwnerAppDataLocalMicrosoftOfficeUnsavedFiles
Or you can follow the steps given below to do it.
Step 1. In MS Word, click the 'File' tab in the upper left.
Step 2. Click Manage Document and select Recover Unsaved Documents from the drop-down list.
Step 3. Check for your missing File in the dialog box. If it was a recent loss, it should appear.
Step 4. Open the recovered Word document and click the Save As button in the top banner.
Solution 2. Recovering Unsaved Word Document from AutoRecover
Another way to get back an unsaved Word document is by using AutoRecover. AutoRecover file names end in the .asd file name extension. By default, Word searches for AutoRecover files every time that it starts, and then it displays any data found in the Document Recovery task pane. If the Document Recovery pane does not open, manually search for auto-recovered files. To do this, use one of the following procedures according to your Word version:
For Word 2010 - 2019:
Step 1. Open the Word program, and click 'File' > 'Options'. In the left navigation pane, click 'Save'. Copy the AutoRecover file location path and paste it into File Explorer.
Tip: You can change the time of AutoSave interval in 'Save AutoRecover information every xx minutes' and click OK.
Step 2. Go to the File Explorer, find the unsaved document, and copy the .asd file.
Step 3. Go to your Word app, click 'File' > 'Open' > 'Recover Unsaved Documents' at the bottom.
Step 4. Paste the copied .asd file into the File Name box popping up. Open the Word file recover it.
If Word warns that 'Word experienced an error..', repeat the steps and click 'Open and Repair' at the open Unsaved Document window.
For Word 2002 - 2007:
| Versions | Steps |
|---|---|
| Word 2007 | 1. Click the Microsoft Office Button, and then click 'Word Options' > 'Save'. 2. In the AutoRecover file location box, note the path, and then click 'Cancel' and close Word. 3. Open the folder that you noted in step 2. 4. Look for Word document that you are looking for ends in .asd (AutoRecover files). Then, double-click it to open and save it immediately. |
| Word 2003 & 2002 | 1. On the 'Tools' menu, click 'Options'. 2. Click the File Locations tab, double-click AutoRecover files, note the path, click 'Cancel', and then click 'Close'. Note: In the Modify Location dialog box, you may have to click the down arrow in the Folder name list to see the whole path to your AutoRecover files. Close Word. 3. Look for files whose names end in .asd (AutoRecover files) after locating the AutoRecover file location. 4. Double-click the Word document to open it. Next, save it immediately. |
Then, you can check the file content and save it as a new Word file at another secure location.
Additional Help - How to Turn on AutoRecover
Many of us have experienced a situation where we have created a Word document and then accidentally closed it out without saving it. To avoid this kind of situation, you'd better enable AutoRecover.
Step 1. Open Word, go to 'File' > 'Options' > 'Save'.
Step 2. Tick the box of 'Save AutoRecover information every * minutes' and 'Keep the last autosaved version if I close without saving'.
Step 3. Click 'OK' to save the changes.
Then, you can always recover office files even if you suddenly close Word without saving the Word content.
Solution 3. Recovering Word Documents After a Crash
When your system comes back online, reopen Microsoft Word. The program automatically recovers unsaved Word documents in most cases. Or, return to MS Word, on the left select 'File' and select 'Open'.
If you are a Mac user and lost an unsaved document in Microsoft Office, click and follow this tutorial article for help: How to recover unsaved Word document Mac.
- Important
- We don't recommend you try any data recovery software to recover unsaved Word documents. This type of program only helps you recover lost saved Word document due to accidental deletion, disk formatting, virus attack, partition loss, etc. Namely, there needs to be an original file saved before on your computer or storage media.
Solution 4. Recovering Deleted Word Documents from Recycle Bin
If you deleted a Word document without emptying the recycle bin, you could undelete Word document with simple clicks.
Step 1. Go to the Recycle Bin. Check if the deleted word file is still there. If you don't know the name, look for file types such as DOC, DOCX, DOT, etc.
Step 2. Select the Word file and click 'Restore' to recover it.
If you have emptied the recycle bin after deleting files, the deleted Word file may have been permanently removed. If you are in the same case, follow the next solution to get back deleted or lost Word with a data recovery program.
Solution 5. How to Recover Deleted or Lost Word Document on Windows 10
If you have lost saved Word document because of careless deletion, hard drive formatting, or system errors, the above ways won't work. At this time, you have to resort to a professional hard drive recovery software - EaseUS Data Recovery Wizard. With this capable tool, you can recover deleted files in Windows 7/8/10 from recycle bin, HDD/SSD, Micro Card, Camcorder, Music Player, or recover from USB flash drive/SD card.
Except for the Microsoft Office Word/Excel/PPT document, EaseUS data recovery program also enables you to retrieve other popular files, such as photos, videos, audios, email, ZIP, and more. Besides, you can use its free version for the first attempt, which allows you to recover the 2GB file for free.
Step 1. Choose the Word file location.

Do you know where you lost Word files? If it's on a USB flash drive or SD card, connect it to your computer first. Choose the hard disk drive or a specific folder and click the San button.
Step 2. Scan all lost data.
The software will start immediately scanning all lost data on the selected drive, and you'll see more and more data showing up in the scan results. After the scan, click 'Filter' and choose 'Word' from the drop-down list to navigate the wanted Word documents.
Lost Word Document After Windows Update
Step 3. Select Word files and recover.
You're allowed to double-click and preview a Word file if you have Microsoft Word application installed on your computer. Finally, select the desired Word file and click 'Recover'.
We have also written another helpful guide to recover deleted files,read on:
After deleting a file, you can first recover deleted files from Recycle Bin. If the lost files are not in the Recycle Bin, you can use EaseUS data recovery software to recover permanently deleted files from laptop or PC with simple clicks.
Conclusion
With the help of EaseUS file recovery software, you can restore lost Word documents, whether they are deleted, encrypted by malware, or corrupted when it was saved on a faulty partition. You can try the first three solutions if you're looking for information about how to recover unsaved Word documents.
Recover Unsaved Word Document Frequently Asked Questions
If you still have some Word recovery problems, you can read the following questions and answers to get more help.
How do I recover an unsaved Word document in 2018?
Step 1. Click the 'File tab', then choose 'Info', then select 'Manage Documents'.
Step 2. Select 'Recover Unsaved Documents' from the drop-down menu.
Step 3. Click 'Open' when you have selected the document you want to recover.
Step 4. Click the 'Save As' button and save your Word document.
Where are unsaved Word documents stored?
These Word files can be found via 'File> Open' and click the 'Recover Unsaved Documents' button at the very bottom of the Recent File List.
How long does Word keep unsaved?
Four days. Word keeps your unsaved documents from the for four days.
Position: How Tos - Data Recovery - How To Recover Deleted Word Documents?
Summary
DiskGenius - Powerful file recovery software to recover deleted Microsoft Word, Excel or PowerPoint files.
ô Free DownloadTable of Contents
- Word file recovery guide 1: How to recover deleted / lost Word documents?
About recovering deleted / lost / unsaved Word documents
Microsoft Office is one of the most frequently used applications in working or daily life and Word, Excel, PowerPoint documents makes it possible to work without paper. In most cases, these documents contain very important content for users, and thus it will be a despairing thing to know a Word document that you've spend days working on cannot be found on your computer. It can be a pathetic experience if you have no idea on how to recover deleted or lost Word documents.
There are quite a few causes that can lead to Word document loss and some are listed below:
- Delete Word documents by mistake: you may empty the Recycle Bin or delete files using Shift + Delete keys.
- Sudden power failure: a sudden power outage occurs when you are editing a Word document file, after which you are likely to lose unsaved content.
- Virus: virus or malware may encrypt, destroy or delete files and cause data loss issue.
- Formatting: formatting can remove all files of an entire partition quickly.
- RAW drive: partition turns to RAW and cannot be accessed.
The good news is that deleted or lost files are not wiped permanently from hard drive, and you have chances to get back them easily. Next, let's take a look at how to recover deleted or lost Word documents in Windows 10/8/7.
Word file recovery guide 1: How to recover deleted / lost Word documents?

During the time your word document has been lost, it is possible that word application could have rewritten the document. Damage to the word document structure will make the word file unreadable. If that has happened, what you could do is use a file recovery app such as Recuva, one of the best file recovery apps out there, and it is free to use. How to recover unsaved Word documents with Word tools. This method is effective when a computer is suddenly rebooted, if there is a power loss, and so on. All you need is to re-open the Word document and on the left side you will see the Document Recovery tab. Unsaved documents can be restored by double-clicking the left mouse button. Here's how to recover a lost Word document on Windows 10: Open a new Word file and click the File menu. Choose Options and click on Save. Under the 'Save documents' section, locate AutoRecover file location path and copy it. Press Win-E to open File Explorer. Then, paste the path in its address bar and press Enter. Method 3: Recover deleted / lost Word documents using Word file recovery software. Free download Word file recovery software. If the first two methods fail to get back lost Word documents, you can try utilizing Word file recovery software. An effective Word file recovery program can help you recover lost Word document files safely and quickly. Right click on the Word file, choose 'Put Back', then the word document will appear in the popped folder; Way #3. Recover Lost or Deleted Word Document on Mac from Backup. In fact, if you have a good habit to back up files via online storage services, that would be much easier to get the lost or deleted word document back.
- 1. In MS Word, click the File Tab in the upper left.
- 2. Click Manage Document and select Recover Unsaved Documents from the drop-down list.
- 3. Check for your missing file in the dialog box..
- 4. Open the recovered Word document and click the Save As button in the top banner..
5 Ways to Recover an Unsaved or Deleted Word Document
Closing the Word accidentally or program/system crash may cause the unsaved Word document to disappear. Luckily, there is still a chance to recover unsaved Word documents in Windows 10 from Temporary Files, AutoRecover, or Word Document Recovery. Besides, if your saved Word document gets deleted, you can restore deleted Word documents from the recycle bin or using data recovery software. You may apply any fix listed here to bring your unsaved Word file back:
| Workable Solutions | Step-by-step Troubleshooting |
|---|---|
| Fix 1. Recover from Temporary Files | Open Word > Click 'File' > 'Info' > 'Manage Document'..Full steps |
| Fix 2. Recover from AutoRecover | Open Word > Click 'File' > 'Options' > 'Save' > Copy AutoRecover file..Full steps |
| Fix 3. Use Document Recovery | When your system comes back online, reopen Microsoft Word..Full steps |
| Fix 4. Restore from Recycle Bin | Go to the Recycle Bin. Check if the deleted word file is still there. If you don't know the name..Full steps |
| Fix 5. Try Data Recovery Software | Choose the hard disk drive or a specific folder and click the San button..Full steps |
Have you accidentally closed your Word application without saving the document you had been working for a few hours? Have you lost the Word file unsaved due to a sudden program crash? Or mistakenly deleted some saved and essential Word document? If you are looking for an effective solution, you've come to the right place. In this article, we will show you the most useful ways to recover unsaved Word documents. Furthermore, we also introduce you to a renowned office file recovery tool - EaseUS Data Recovery Wizard to help you get back deleted Word document in a few clicks. It is also competent to repair corrupted video files.
Solution 1. Recovering Unsaved Word Document from Temporary Files
Unsaved Word documents vanishing is a very unpleasant problem. Take it easy. There are three possible ways to bring them back in Word 2019/2016/2013/2010/2007/2003. And these guides also work for recovering unsaved Excel documents on Windows.
- Tip
- The following operations are performed on Word 2016 edition. The steps are similar for Word 2013-2019.
This method is similar to the AutoRecover in Solution 2. It requires you to turn on the AutoSave feature to find the temp files of lost or unsaved Word files on PC. You can find the unsaved File directly through the following path:
C:UsersOwnerAppDataLocalMicrosoftOfficeUnsavedFiles
Or you can follow the steps given below to do it.
Step 1. In MS Word, click the 'File' tab in the upper left.
Step 2. Click Manage Document and select Recover Unsaved Documents from the drop-down list.
Step 3. Check for your missing File in the dialog box. If it was a recent loss, it should appear.
Step 4. Open the recovered Word document and click the Save As button in the top banner.
Solution 2. Recovering Unsaved Word Document from AutoRecover
Another way to get back an unsaved Word document is by using AutoRecover. AutoRecover file names end in the .asd file name extension. By default, Word searches for AutoRecover files every time that it starts, and then it displays any data found in the Document Recovery task pane. If the Document Recovery pane does not open, manually search for auto-recovered files. To do this, use one of the following procedures according to your Word version:
For Word 2010 - 2019:
Step 1. Open the Word program, and click 'File' > 'Options'. In the left navigation pane, click 'Save'. Copy the AutoRecover file location path and paste it into File Explorer.
Tip: You can change the time of AutoSave interval in 'Save AutoRecover information every xx minutes' and click OK.
Step 2. Go to the File Explorer, find the unsaved document, and copy the .asd file.
Step 3. Go to your Word app, click 'File' > 'Open' > 'Recover Unsaved Documents' at the bottom.
Step 4. Paste the copied .asd file into the File Name box popping up. Open the Word file recover it.
If Word warns that 'Word experienced an error..', repeat the steps and click 'Open and Repair' at the open Unsaved Document window.
For Word 2002 - 2007:
| Versions | Steps |
|---|---|
| Word 2007 | 1. Click the Microsoft Office Button, and then click 'Word Options' > 'Save'. 2. In the AutoRecover file location box, note the path, and then click 'Cancel' and close Word. 3. Open the folder that you noted in step 2. 4. Look for Word document that you are looking for ends in .asd (AutoRecover files). Then, double-click it to open and save it immediately. |
| Word 2003 & 2002 | 1. On the 'Tools' menu, click 'Options'. 2. Click the File Locations tab, double-click AutoRecover files, note the path, click 'Cancel', and then click 'Close'. Note: In the Modify Location dialog box, you may have to click the down arrow in the Folder name list to see the whole path to your AutoRecover files. Close Word. 3. Look for files whose names end in .asd (AutoRecover files) after locating the AutoRecover file location. 4. Double-click the Word document to open it. Next, save it immediately. |
Then, you can check the file content and save it as a new Word file at another secure location.
Additional Help - How to Turn on AutoRecover
Many of us have experienced a situation where we have created a Word document and then accidentally closed it out without saving it. To avoid this kind of situation, you'd better enable AutoRecover.
Step 1. Open Word, go to 'File' > 'Options' > 'Save'.
Step 2. Tick the box of 'Save AutoRecover information every * minutes' and 'Keep the last autosaved version if I close without saving'.
Step 3. Click 'OK' to save the changes.
Then, you can always recover office files even if you suddenly close Word without saving the Word content.
Solution 3. Recovering Word Documents After a Crash
When your system comes back online, reopen Microsoft Word. The program automatically recovers unsaved Word documents in most cases. Or, return to MS Word, on the left select 'File' and select 'Open'.
If you are a Mac user and lost an unsaved document in Microsoft Office, click and follow this tutorial article for help: How to recover unsaved Word document Mac.
- Important
- We don't recommend you try any data recovery software to recover unsaved Word documents. This type of program only helps you recover lost saved Word document due to accidental deletion, disk formatting, virus attack, partition loss, etc. Namely, there needs to be an original file saved before on your computer or storage media.
Solution 4. Recovering Deleted Word Documents from Recycle Bin
If you deleted a Word document without emptying the recycle bin, you could undelete Word document with simple clicks.
Step 1. Go to the Recycle Bin. Check if the deleted word file is still there. If you don't know the name, look for file types such as DOC, DOCX, DOT, etc.
Step 2. Select the Word file and click 'Restore' to recover it.
If you have emptied the recycle bin after deleting files, the deleted Word file may have been permanently removed. If you are in the same case, follow the next solution to get back deleted or lost Word with a data recovery program.
Solution 5. How to Recover Deleted or Lost Word Document on Windows 10
If you have lost saved Word document because of careless deletion, hard drive formatting, or system errors, the above ways won't work. At this time, you have to resort to a professional hard drive recovery software - EaseUS Data Recovery Wizard. With this capable tool, you can recover deleted files in Windows 7/8/10 from recycle bin, HDD/SSD, Micro Card, Camcorder, Music Player, or recover from USB flash drive/SD card.
Except for the Microsoft Office Word/Excel/PPT document, EaseUS data recovery program also enables you to retrieve other popular files, such as photos, videos, audios, email, ZIP, and more. Besides, you can use its free version for the first attempt, which allows you to recover the 2GB file for free.
Step 1. Choose the Word file location.
Do you know where you lost Word files? If it's on a USB flash drive or SD card, connect it to your computer first. Choose the hard disk drive or a specific folder and click the San button.
Step 2. Scan all lost data.
The software will start immediately scanning all lost data on the selected drive, and you'll see more and more data showing up in the scan results. After the scan, click 'Filter' and choose 'Word' from the drop-down list to navigate the wanted Word documents.
Lost Word Document After Windows Update
Step 3. Select Word files and recover.
You're allowed to double-click and preview a Word file if you have Microsoft Word application installed on your computer. Finally, select the desired Word file and click 'Recover'.
We have also written another helpful guide to recover deleted files,read on:
After deleting a file, you can first recover deleted files from Recycle Bin. If the lost files are not in the Recycle Bin, you can use EaseUS data recovery software to recover permanently deleted files from laptop or PC with simple clicks.
Conclusion
With the help of EaseUS file recovery software, you can restore lost Word documents, whether they are deleted, encrypted by malware, or corrupted when it was saved on a faulty partition. You can try the first three solutions if you're looking for information about how to recover unsaved Word documents.
Recover Unsaved Word Document Frequently Asked Questions
If you still have some Word recovery problems, you can read the following questions and answers to get more help.
How do I recover an unsaved Word document in 2018?
Step 1. Click the 'File tab', then choose 'Info', then select 'Manage Documents'.
Step 2. Select 'Recover Unsaved Documents' from the drop-down menu.
Step 3. Click 'Open' when you have selected the document you want to recover.
Step 4. Click the 'Save As' button and save your Word document.
Where are unsaved Word documents stored?
These Word files can be found via 'File> Open' and click the 'Recover Unsaved Documents' button at the very bottom of the Recent File List.
How long does Word keep unsaved?
Four days. Word keeps your unsaved documents from the for four days.
Position: How Tos - Data Recovery - How To Recover Deleted Word Documents?
Summary
DiskGenius - Powerful file recovery software to recover deleted Microsoft Word, Excel or PowerPoint files.
ô Free DownloadTable of Contents
- Word file recovery guide 1: How to recover deleted / lost Word documents?
About recovering deleted / lost / unsaved Word documents
Microsoft Office is one of the most frequently used applications in working or daily life and Word, Excel, PowerPoint documents makes it possible to work without paper. In most cases, these documents contain very important content for users, and thus it will be a despairing thing to know a Word document that you've spend days working on cannot be found on your computer. It can be a pathetic experience if you have no idea on how to recover deleted or lost Word documents.
There are quite a few causes that can lead to Word document loss and some are listed below:
- Delete Word documents by mistake: you may empty the Recycle Bin or delete files using Shift + Delete keys.
- Sudden power failure: a sudden power outage occurs when you are editing a Word document file, after which you are likely to lose unsaved content.
- Virus: virus or malware may encrypt, destroy or delete files and cause data loss issue.
- Formatting: formatting can remove all files of an entire partition quickly.
- RAW drive: partition turns to RAW and cannot be accessed.
The good news is that deleted or lost files are not wiped permanently from hard drive, and you have chances to get back them easily. Next, let's take a look at how to recover deleted or lost Word documents in Windows 10/8/7.
Word file recovery guide 1: How to recover deleted / lost Word documents?
This section will offer several solutions with which you can easily restore deleted or lost Word documents. If you've accidentally deleted important Microsoft Word document files, don't panic, just follow solutions below to retrieve permanently deleted or lost files in Windows 10/8/7.
Method 1: Restore deleted Word documents from Recycle Bin
There is possibility that deleted Word documents are lying in the Recycle Bin. As to Windows users, sometimes Recycle Bin can be a lifesaver. When a file gets deleted from local hard disk, it will be put into Recycle Bin and it keeps staying there until the Recycle Bin gets emptied. This is the default file deletion process in all Windows operating systems thus you can restore deleted easily before emptying Recycle Bin. Here's how:
Step 1 Open Recycle Bin. Find the 'Recycle Bin' icon on your system desktop and double-click it.
Step 2 Locate the needed Word document files.
If there are too many files in Recycle Bin, you can find desired files by way of searching file names, sorting data, etc.
Step 3 Restore deleted document files. Select all files you want to restore and right click on them to click Restore option. After that, these Word documents will be restored to the original location before deletion.
This method does not apply to following scenarios:
- Word document files are deleted by Shift + Delete keys, which just bypasses the Recycle Bin.
- You've deleted these files from Recycle Bin or Recycle Bin gets emptied.
- Word document files are deleted from external devices such as USB flash drive, SD card, external HDD, etc.
Although you cannot restore deleted Word documents in this method, this does not mean they are lost forever. You can continue with other recovery methods below:
Method 2: Retrieve lost Word documents from backups
If you keep backups for important files and carry out backup in regular, you are likely to find wanted files via searching backups.
Way 1: Restore deleted Word Documents from OneDrive
It's been a while that Word document files can be synced to the cloud drive such as OneDrive, making it easy to access files anywhere. If you are a user of OneDrive, you can upload files to your OneDrive account as a backup. When you find some files gets lost or deleted, you can open this online storage space and check if a backup is available.
What if you've deleted files from OneDrive? No worries, OneDrive also provides a Recycle Bin which holds files deleted from your account for up to 30 days, which means you can restore deleted OneDrive files within that period of time.
Way 2: Retrieve deleted Word Documents from Microsoft backups
If you cannot retrieve deleted Word documents from Recycle Bin or cloud storage, you may give a shot of Word itself. If you have enabled the backup function, you can get back lost Word documents like this:
Step 1 Open Microsoft Word and click Files tab. Then click Start menu from the left.
Step 2 Type *.wbk in the searching box and hit Enter key.
If needed files show in the file list, then repeat this step: search for files that use .wbk extension. If the file can be found, then open it. If not, move to step 3.
Step 3 Click Options menu from the left and choose Save tab from the pop-up Window. Now you can easy file the item 'AutoRecover file location', click Browse button to open this path, after which you can find the backup files.
Moreover, since many companies create backups on a daily or weekly basis, you can also try recovering deleted or lost documents from those backups. If your company has an IT department, you can seek help from IT experts to restore deleted files from automatically created backups.
Method 3: Recover deleted / lost Word documents using Word file recovery software
Free download Word file recovery software
If the first two methods fail to get back lost Word documents, you can try utilizing Word file recovery software. An effective Word file recovery program can help you recover lost Word document files safely and quickly. If you are looking for a reliable recovery program to recover permanently deleted files, the suitable option is DiskGenius.
DiskGenius supports to recover Word documents lost due to deletion, formatting, software corruption, RAW drive, partition loss, virus attack and many other reasons. The Word file recovery process goes deep into your hard drive or other storage device to look for recoverable files and it will restore deleted or lost Microsoft Word documents with original names and directories. What's more, DiskGenius can perform the file recovery from hard drives, external HDD, flash drive, SD card, RAID, dynamic disks, virtual disks as well as NTFS/FAT/exFAT/EXT2/EXT3/EXT4 drives. Apart from Word file recovery, DiskGenius also applies to Excel file recovery, PowerPoint file recovery, PDF file recovery, photo recovery, deleted video recovery, SD card recovery, Recycle Bin recovery, RAW drive recovery, format recovery, lost partition recovery, etc.
Besides, DiskGenius provides free trial edition which can scan device and preview lost Word document files, by which you will be able to make sure if this tool can recover your files correctly prior to purchase. Thanks to this Word file recovery software, you can perform the recovery at home on your own without spending hundreds of dollars on data recovery services.
Here's how to recover permanently deleted Word documents:
Step 1 Free download and install DiskGenius on your computer. Then launch it.
Note: Do not install the software on the partition that needs recovering data.
Step 2 Select the location where deleted or lost Word documents were stored and click File Recovery button.
In this step, you should make clear which drive is the one that contains lost Word files. If the drive is on a removable diks, then connect it to computer in advance.
Step 3 Scan the drive to look for all lost data.
Here, you can specify scanning methods, for example, Recover Deleted Files will search for deleted data only, while Complete Recovery will carry out a full scanning to look for lost files caused by formatting, RAW drive, etc. If you choose Search For Known File Types, the software will perfom a deep scanning so as to find out more recoverable data.
DiskGenius will scan the selected partition after clicking Start button from the pop-up window, and it will display lost files during scanning.
Step 4 Preview lost Word documents and locate what you need.
Once the scanning process shows recoverable files, you can preview them to check if they are wanted files. Double-click a file on the right pane, you can preview Word file content on a pop-up windows, as follows. If the file can be previewed properly, it means the file is not damaged and can be recovered correctly.
Lost Documents In Windows 10
Step 5 Save and recover your Word files. Wps download and install.
The last step requires that you should copy and save needed files to a different location. Select wanted files in scanning result, right-click on them and choose Copy To option. Then you can simply specify a location to save these recovered data.
You may also be interested in:
Frequently asked questions on recovering deleted Word documents
1. Is DiskGenius free recovery software?
DiskGenius Free Edition allows users to scan and preview lost files, which helps to verify recovery quality before purchase. If you want to use freeware only, you may as well try Eassos Recovery Free which can save 1GB files free of charge. Moby then it fell apart.
2. How can I check if lost documents are recoverable before purchase?
The file preview feature can help you check if lost files are corrupted before final recovery, thus you can fully check recovery quality before purchase.
3. How to recover lost Word documents from deleted partitions?
You can use Partition Recovery function to search for lost or deleted partitions. Then you can restore lost partitions as well as files in those partitions.
4. I cannot open recovered files, why?
One possible reason is that lost files gets partly or complete overwritten. In this case, you can preview files recovered by type and see it they can be opened. Also, you can contact software tech support to help you find out solutions.
Word file recovery guide 2: How to recover unsaved Word documents?
You must have experienced a similar situation that you are working on a Word document and then close it accidentally without saving it. Does that mean the file is gone? Do you have to recreate the file and start all over again? In some cases, you can easily recover the unsaved the Word file. How to recover unsaved Word documents 2007/2010/2013/2016/2019?
Step 1 Open Microsoft Word and click File tab.
Step 2 Then choose Info menu from left and click Manage Document >Recover Unsaved Documents, as follows:
Step 3 Select the file you want to recover and click Open button.
How to avoid Word document loss issue?
Here are some noteworthy points that can help you avoid losing Word document files:
- Save file content in time: you can always press CTRL + S keys to save file after making changes. Also, you can enable the Auto-Save function that can save files for you automatically.
- Do not save files on desktop: generally, system desktop belongs to a folder of system partition which generates large amount of read or write actions all the time. That means, it will be quite hard to get lost files recovered successfully from desktop.
- Use UPS: UPS (Uninterruptible Power supply) provides backup power when your computer encounters sudden power outage. Thus, you can rest assured and won't be worried about data loss caused by electricity cut-off.
- Back up files in regular: you can back up files to either external disks or cloud storage, just back up files in time.
Conclusion
That's it! All possible methods to recover Word documents are explained here, and now you can easily recover lost or unsaved Microsoft Excel and Word document files. If you do not want to try all of them one by one, just try the most effective solution to recover lost data. With DiskGenius, whatever the data loss situation, there is a good chance that you can restore lost files via simple steps. This tool supports recovering lost Word files created by Microsoft Office from 2002 to 2019. The key thing to remember is to stop using the device before files are recovered to prevent data overwritten. Download the free edition and recover files now!
DiskGenius - Safely recover deleted or lost Word documents from HDD, flash drive, SD card, virtual disk, etc.
ô Free Download